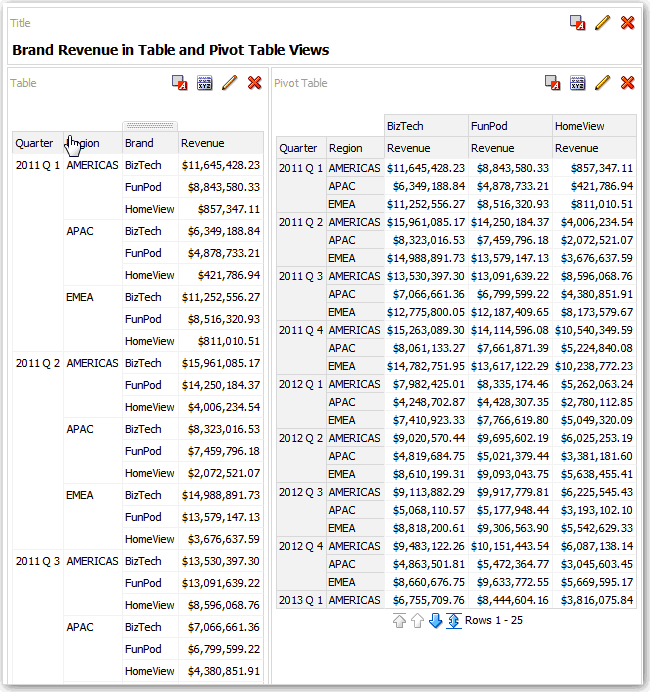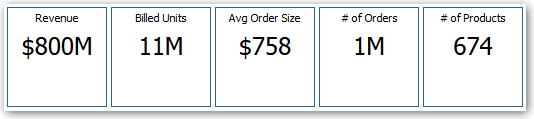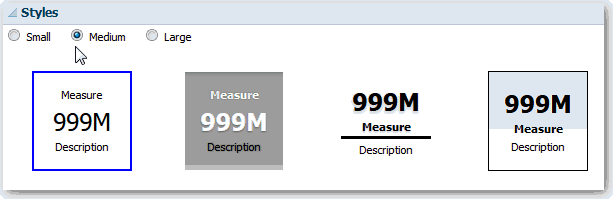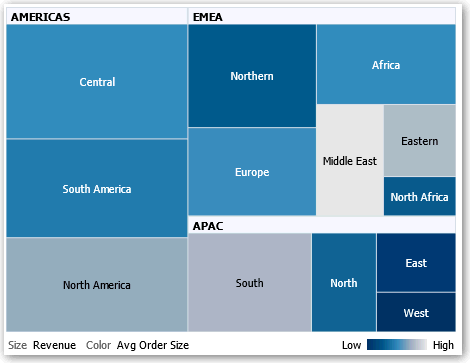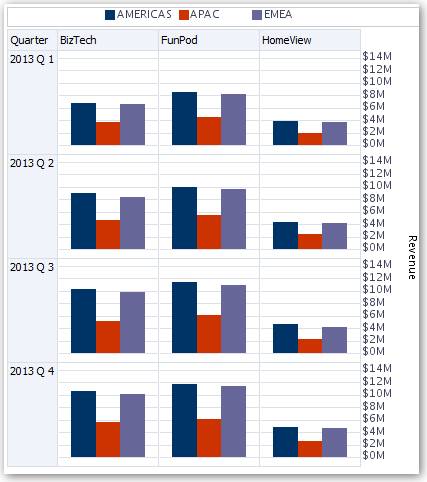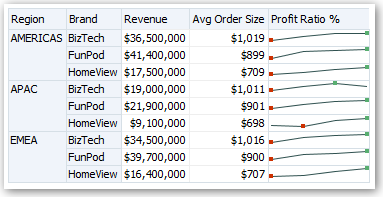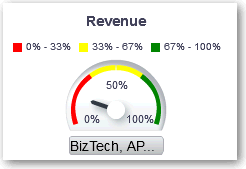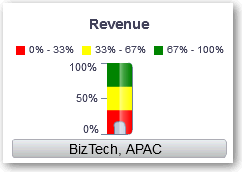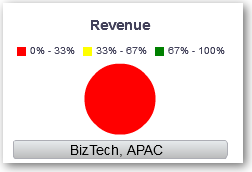Edición de distintos tipos de vistas
En este tema se identifica información adicional para editar distintos tipos de vistas.
Temas:
Edición de vistas de tabla y tabla dinámica
Las tablas y tablas dinámicas son vistas que se usan habitualmente y que puede editar de manera similar para visualizar datos de la forma que desee.
Por ejemplo, puede editar una tabla dinámica en un análisis moviendo la columna Brand a la posición de fila para que se muestren sus datos de ingresos correspondientes para cada trimestre y región. También puede visualizar los mismos datos de una forma más convencional agregando una tabla junto a la tabla dinámica en un diseño compuesto, como se muestra a continuación.
Edición de vistas de mosaicos de rendimiento
Las vistas de mosaico de rendimiento se centran en una sola parte de los datos agregados. Utilizan colores, etiquetas y estilos limitados para mostrar el estado o bien el formato condicional del color de fondo o del valor de la medida para que el mosaico destaque visualmente.
Por defecto, la primera medida del análisis del separador Criterios se selecciona como medida de mosaico de rendimiento. Para garantizar que se muestra el valor de la medida correcta en el mosaico, configure la agregación y los filtros del separador Criterios. Para incluir vistas de mosaico de rendimiento adicionales para cada medida de un análisis, agregue una vista independiente para cada medida.
Por ejemplo, puede editar una vista de mosaico de rendimiento para utilizar Ingresos como medida. Puede especificar si desea que los valores y etiquetas utilicen el espacio disponible. Este ejemplo muestra los mosaicos de rendimiento en una página del panel de control.
Edición de vistas de mapa de árbol
Los mapas de árbol organizan datos jerárquicos mediante la agrupación de datos en rectángulos (conocidos como mosaicos). Los mapas de árbol muestran mosaicos en función del tamaño de una medida y el color de la segunda medida.
La siguiente figura muestra un ejemplo de una vista de mapa de árbol. Los nombres de países se agrupan por región y área. Este mapa de árbol muestra la correlación de ingresos de un país (según el tamaño medio del pedido) en distintas regiones de un área.
Por defecto, la primera medida del análisis en el separador Criterios se selecciona como medida Tamaño por, mientras que la segunda medida se selecciona como medida Color en. Si sólo hay una medida en el análisis, esta medida será la medida por defecto tanto para la opción Tamaño por como Color en. Además, el elemento Estilo se define por defecto en Asignación Numérica de Percentil con "cuartil" como valor para el número de bandejas.
Los mapas de árbol tienen las siguientes características:
-
Los mosaicos se colorean por asignaciones numéricas de percentiles o continuamente.
-
La primera dimensión de Agrupar por aparece como la etiqueta (cabecera) del grupo.
-
El orden de las dimensiones de Agrupar por implica el orden de anidación en el mapa de árbol. La última dimensión de Agrupar por es el nivel más bajo y este nombre de dimensión se muestra como la etiqueta de mosaico. Si la etiqueta es demasiado larga para que quepa en el mosaico, se truncará. Los valores completos para la visualización de las etiquetas se muestran en la ayuda de burbuja.
Edición de vistas de matriz de calor
Una vista de matriz de calor representa visualmente la relación entre los valores de los datos como un degradado de colores en un formato de tabla. Puede editar las propiedades como, por ejemplo, tamaño de la vista, visualización de cabecera y celdas de datos y visualización de una leyenda.
Acerca de las vistas de matriz de calor
Una vista de matriz de calor muestra una representación en dos dimensiones de datos en los que los valores están representados por un degradado de colores. Una matriz de calor simple proporciona un resumen visual inmediato de información que resulta muy útil para analizar grandes cantidades de datos e identificar los valores atípicos.
Una matriz de calor muestra datos de una medida. Las celdas de colores se forman mediante la agrupación y la intersección de las columnas y filas colocadas en los destinos donde soltar Peticiones de Datos, Secciones, Filas, Columnas y Color en. Las celdas se muestran como asignaciones numéricas de percentiles, o bien como un color continuo. Puede pasar sobre una celda para mostrar su valor o mostrar los valores de las celdas todo el tiempo.
Por defecto, la primera medida del análisis en el separador Criterios se selecciona como medida Color en y representa el valor de la medida. El elemento Estilo se define por defecto en Asignación numérica de percentil con "cuartil" como valor para el número de bandejas. Las celdas se muestran de forma uniforme, donde cada celda tiene el mismo ancho y la misma altura. La altura y el ancho de la celda no tienen que ser iguales. Un patrón diagonal "transparente" de bandas indica valores nulos.
Puede mostrar una leyenda debajo la matriz de calor que incluya:
-
Una medida (seleccionada en la lista Color en) y su correspondiente etiqueta.
-
El número de asignaciones numéricas especificadas (por ejemplo, cuartil), codificadas por color y etiquetas o una barra de degradado en un relleno de color continuo con etiquetas de "bajo" a "alto".
A continuación se muestra un ejemplo de una vista de matriz de calor en una página de panel de control. Se muestran los ingresos de cada uno de los representantes de ventas por región y producto y solicitados por tipo de producto. Los ingresos de ventas se asignan por año. Esta matriz de calor representa los valores atípicos de ingresos de productos para cada representante de ventas (por ejemplo, en 2008, Angela Richards no tiene ingresos de ventas para los sistemas de altavoces mp3 o los adaptadores de Bluetooth para ninguna región).
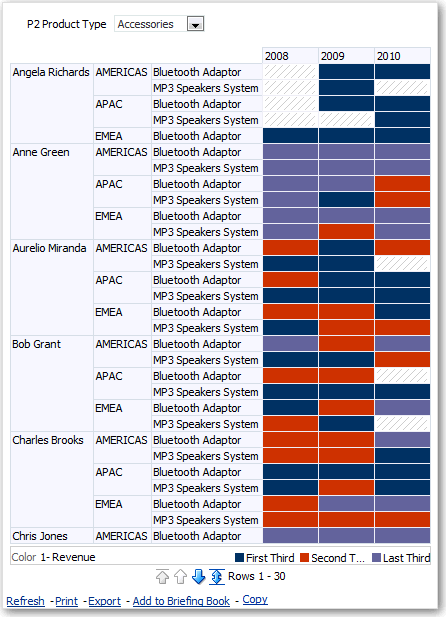
.gif
Edición de vistas de diagrama de Trellis
Una vista de diagrama de Trellis es un tipo de vista de gráfico que muestra una cuadrícula de varios gráficos, uno en cada celda de datos.
Una vista de Trellis puede ser simple o avanzada. Un diagrama de Trellis simple muestra un gráfico interior principal multiplicado en juegos de filas y columnas con varios múltiples pequeños, perfecto para realizar comparaciones y contrastar datos. Un diagrama de Trellis avanzado muestra una cuadrícula de pequeños gráficos de chispa que son ideales para supervisar las tendencias y detectar patrones en un juego de datos.
La siguiente figura muestra una vista simple de Trellis:
La vista de Trellis (también denominada gráfico de Trellis) es similar a una tabla dinámica, excepto que las celdas de datos de la vista de Trellis contienen gráficos. Si bien un tipo de gráfico autónomo como un gráfico de barras único o un gráfico de dispersión único funcionan por sí solos, el gráfico de Trellis solo funciona mostrando una cuadrícula de gráficos anidados, conocidos como gráficos internos. Por tanto, una vista de diagrama de Trellis de gráfico de barras está compuesta, en realidad, por varios gráficos de barras.
Acerca de las funciones de las vistas de Trellis
En su mayor parte, una vista de Trellis se comporta como una tabla dinámica. La diferencia principal entre una vista de Trellis y una tabla dinámica es la forma en que se muestran las celdas de datos.
En las celdas de etiquetas de filas y de columnas de un diagrama de Trellis, puede:
-
Hacer clic con el botón derecho del mouse para ocultar o mover etiquetas de medida.
-
Hacer clic con el botón derecho del mouse para ordenar los datos.
-
Arrastrar para cambiar la ubicación de las filas y las columnas.
En las celdas de datos de una vista de Trellis, puede pasar el puntero del mouse para que se muestre información contextual relacionada. Las celdas de datos numéricos de un diagrama de Trellis se comportan del mismo modo que las celdas de datos numéricas de una tabla dinámica. Las formas en las que el comportamiento de una vista de gráfico de Trellis difiere del comportamiento de una tabla dinámica son las siguientes:
-
Celdas de datos de gráfico : en las vistas de Trellis simples no hay funcionalidad del botón derecho del mouse ni se puede detallar el contenido en las celdas de datos del gráfico de Trellis (funcionalidad del botón izquierdo).
-
Celdas de datos de micrográfico : cuando se pasa el cursor sobre las celdas de datos en gráficos de chispa, se muestra información contextual (como los primeros valores, los últimos valores, los valores mínimos y los valores máximos) que, de lo contrario, no se mostraría, como ocurriría en una vista de tabla dinámica.
Acerca de un Diagrama de Trellis Simple frente a un Diagrama de Trellis Avanzado
Una vista de Trellis puede ser de Trellis simple o de Trellis avanzada.
La vista de Trellis simple muestra un único tipo de visualización interna, por ejemplo, todos los gráficos de barras. La visualización interna siempre utiliza un eje común, de forma que todos los gráficos internos se ven en la misma escala. Tener un eje común hace que comparar todos los marcadores de gráfico en las filas y columnas sea más fácil.
Esta figura muestra una vista simple de Trellis:
La vista de Trellis avanzada permite que aparezcan varios tipos de visualizaciones en su cuadrícula. Una vista de Trellis avanzada que muestra las tendencias de ventas podría mostrar una cuadrícula con números en las celdas de una columna (ingresos, por ejemplo). En otra columna junto a la columna de los números se muestran gráficos de línea de chispa en sus celdas. Junto a esa columna, se podría mostrar otro micrográfico, como una columna de los gráficos Barra de Chispa que muestren otra medida, como el total de unidades.
Esta figura muestra una vista de Trellis avanzada:
A cada medida que aparece se le asigna un tipo de gráfico interno diferente. Cada una de las celdas de la cuadrícula tiene una escala independiente.
Puede considerar a un diagrama de Trellis avanzado como una tabla dinámica con los gráficos de chispa dentro de las celdas de datos. Sin embargo, para cada medida que agregue, también puede asociar una dimensión y mostrarla como una visualización de micrográfico. De esta forma, un diagrama de Trellis avanzado es muy diferente de un diagrama de Trellis simple. En un diagrama de Trellis simple, todas las medidas se muestran en la misma visualización, junto con el resto de dimensiones adicionales.
Consideraciones de diseño para las vistas de Trellis
Tenga en cuenta los siguientes puntos al diseñar vistas de Trellis.
Para todas las vistas de Trellis:
-
Para realizar comparaciones, seleccione Trellis simple.
-
Para realizar análisis de tendencias, seleccione Trellis avanzada.
-
Haga que los gráficos internos que constituyen una vista de Trellis se puedan leer y no sean demasiado densos. Una vista de Trellis no es especialmente útil para mostrar varias series o varios grupos. Si no puede dirigir fácilmente una variable con el mouse (para mostrar una ayuda de burbuja), es probable que el gráfico interno sea demasiado denso para poderse leer.
-
Para la vista de Trellis simple:
-
El número total de celdas mostradas es inferior al de una tabla dinámica.
-
Puede asociar una o dos de las dimensiones con la visualización. Debe agregar menos dimensiones al borde exterior que en una tabla dinámica.
-
Pruebe a utilizar un pequeño número de dimensiones de borde exterior. Toda la serie de gráfico debe ser visible al mismo tiempo (para facilitar la comparación de similares) sin tener que desplazarse. Si debe mostrar otra dimensionalidad, considere la posibilidad de agregar las dimensiones a la petición de datos del gráfico.
-
Al determinar los datos que se van a mostrar en las cabeceras de columna y en las cabeceras de fila, asegúrese de que las cabeceras de columna muestran una o dos dimensiones (cada dimensión con un pequeño número de miembros).
-
-
Para la vista de Trellis avanzada:
-
Un caso de uso común para una vista de Trellis avanzada es mostrar gráficos de tendencias junto a valores numéricos, en un formato comprimido. Por tanto, un diagrama de Trellis avanzado típico contiene una combinación de gráficos de chispa junto con las representaciones numéricas de la misma medida.
-
Idealmente, no incluya ninguna dimensión en las cabeceras de las columnas. Incluya la medida en las cabeceras de las columnas.
-
La dimensionalidad que suele estar asociada a un gráfico de chispa es el tiempo. Como un gráfico de chispa no incluye etiquetas visibles, es importante que los datos que se muestran estén ordenados intrínsecamente. Por ejemplo, un gráfico de chispa que muestre regiones carece de sentido, porque la ordenación de las regiones (que serían las barras específicas en un gráfico de barras de chispa) no es intuitiva.
-
Al igual que sucede al diseñar tablas dinámicas, normalmente muestra el tiempo en el eje horizontal, mostrándose las otras dimensiones en el eje vertical. A continuación, se observa de izquierda a derecha para ver cómo cambia la dimensionalidad a lo largo del tiempo.
-
-
Las columnas jerárquicas no funcionan bien con el diagrama de Trellis simple. Cuando se muestra una columna jerárquica en la posición externa, los principales y los secundarios (como Año y Trimestre) se muestran por defecto con una escala de eje común. Sin embargo, debido a que Año y Trimestre tienen diferentes magnitudes, los marcadores de gráficos secundarios podrían ser extremadamente pequeños y difíciles de leer con respecto a la escala principal. (Las columnas jerárquicas funcionan bien con el diagrama de Trellis avanzado porque cada celda de datos es de una escala diferente).
Edición de vistas de indicadores
Utilice vistas de indicadores para comparar el rendimiento con los objetivos. Debido a su tamaño compacto, los indicadores pueden ser más eficaces que los gráficos para mostrar un único valor de datos. Los resultados se muestran como indicadores de dial, barras o burbuja. Por ejemplo, puede utilizar un indicador para ver si los ingresos reales (Actual Revenue) están dentro de los límites predefinidos para una marca.
Las siguientes figuras muestran el mismo valor en un indicador de dial, barra y burbuja:
- Abra el análisis para editarlo.
- Haga clic en el separador Resultados.
- Haga clic en Ver propiedades en el indicador que desea editar.
- Edite las propiedades del indicador.
- Utilice Indicadores por fila para especificar el número de filas de indicadores que se mostrarán y la colocación de etiquetas.
- Utilice Recibir eventos de maestro-detalle para enlazar el indicador a una vista maestra. En el campo Canales de eventos, introduzca el nombre sensible a mayúsculas/minúsculas del canal en el que la vista de indicador recibirá los eventos de maestro-detalle. Separe los diversos canales con comas.
- Utilice Estilo de indicador para cambiar el ancho y la altura de los indicadores.
- Utilice Tipo de marcador para especificar el tipo de marcador para un indicador de dial, como Aguja, Línea o Relleno.
- Utilice Límites de indicador para especificar la escala de los límites de indicador. Por ejemplo, puede especificar un límite de indicador personalizado. Puede especificar un valor estático de 1000, por ejemplo, como valor real o como porcentaje. El valor indicado dependerá del rango de puntos de datos. Debe asegurarse de que el límite de indicador máximo sea mayor que el punto de datos máximo. Realice esta acción para asegurarse de que todos los puntos de datos se muestran en el indicador.
- Utilice Títulos y etiquetas para cambiar la apariencia de los títulos y pies de página y el formato de las etiquetas
- Haga clic en Aceptar.
- Haga clic en Editar vista.
- Haga clic en el botón Tipo de indicador en la barra de herramientas y seleccione el tipo de indicador.
- Opcional: Defina umbrales para el indicador.
- Haga clic en Listo.
Definición de umbrales
Puede definir los umbrales para mostrarlos en gráficos de embudo e indicadores.
Cada umbral dispone de un valor máximo y mínimo y se asocia a un color con el que se muestra el rango identificado por el umbral en el indicador como, por ejemplo, verde en caso de que se considere aceptable, amarillo para indicar una advertencia o rojo en casos críticos.
Edición de vistas de mapa
Las vistas de mapas presentan los datos en formato espacial y utilizan el contexto de la ubicación para detectar tendencias y transacciones en las regiones. Por ejemplo, una vista de mapa puede mostrar un mapa de los Estados Unidos con los estados codificados con color según el rendimiento de ventas.
La vista de mapa se crea después de seleccionar las columnas que se mostrarán en ella. El administrador puede especificar varios mapas de fondo. Al principio, la vista de mapa se muestra con el primer mapa de fondo que tenga al menos una capa asociada a una columna seleccionada. Puede editar una vista de mapa seleccionando un mapa de fondo diferente, aplicando capas al mapa de fondo y formateando las capas.
Acerca de las vistas de mapa
Puede usar las vistas de mapa para visualizar los datos de un mapa con diferentes formatos e interactuar con ellos.
Cuando éstos se visualizan en el mapa, las relaciones entre los valores de datos que podrían no ser evidentes con anterioridad, pueden mostrarse ahora de forma mucho más intuitiva. Por ejemplo, una vista de mapa podría mostrar un mapa de una ciudad con los códigos postales codificados por color en función del rendimiento de las ventas, y un marcador de imagen con el descuento medio determinado por orden.
Componentes de mapa
Los mapas constan de numerosos componentes, como los mapas de plantilla o de fondo y las pilas de capas dispuestas unas encima de otras en una ventana. Un mapa tiene un sistema de coordenadas asociado que deben compartir todas las capas incluidas en él. Puede ser un archivo de imagen, una representación de objeto de un archivo de imagen o una URL que haga referencia a un archivo de imagen.
- Contenido principal: se trata del mapa de plantilla o de fondo, que proporciona los datos geográficos de fondo y los niveles de zoom. Puede ser una imagen, como los mapas de planta de los edificios de oficinas o la apariencia y presencia de elementos como países, ciudades y carreteras.
- Capas: una o varias capas interactivas o personalizadas pueden superponerse al contenido principal.
- Barra de herramientas: está visible por defecto y dispone de botones que le permiten manipular el contenido del mapa directamente. La propia vista de mapa dispone de una barra de herramientas. El diseñador de contenido especifica si se debe mostrar la barra de herramientas de la vista de mapa en una página del panel de control. En una página del panel de control, la barra de herramientas se muestra directamente sobre el mapa e incluye solo los botones Panorámica, Alejar y Acercar.
La barra de herramientas del editor de mapa contiene opciones adicionales para la modificación de la vista.
- Controles de zoom: ajustan el detalle de los datos geográficos que aparecen en la vista de mapa. Por ejemplo, al aumentar a partir de un país pueden aparecer los detalles de estado y ciudad.
El administrador especifica qué niveles de zoom se muestran para cada capa. Puede tener diferentes niveles de zoom para una capa, así como un nivel de zoom único asociado a varias capas. Al hacer zoom, cambia la información de mapa en el nivel de zoom, pero la visualización de los datos de BI en dicho nivel no se ve afectada. La visualización de los datos se ve afectada por la exploración en detalle.
Entre los controles de zoom, se encuentra una guía de desplazamiento de zoom que aparece en la esquina superior izquierda de la vista de mapa con una miniatura para el zoom a gran escala y botones para el zoom de un nivel único. Cuando el control se aleja totalmente, el nivel se define en-0 y se visualiza todo el mapa.
Puede definir la visibilidad del control de zoom. Por defecto, al crear una vista de mapa, este se amplía en un primer momento al mayor nivel de zoom que se ajuste a todo el contenido de la capa de nivel superior. Por ejemplo, si la capa de nivel superior contiene datos sólo en la provincia de Madrid el mapa y, a continuación, se aplica al mapa el nivel de zoom más alto posible que permita ver todos los detalles de Madrid.
- Herramienta de escala: también denominada Indicador de distancia, esta herramienta proporciona una clave para interpretar la distancia del mapa y consta de dos barras horizontales que aparecen en la esquina inferior izquierda de la vista de mapa, bajo el panel de información y sobre el copyright. La barra superior representa las millas (mi) y la inferior, los kilómetros (km). Las etiquetas se muestran sobre la barra de millas y bajo la de kilómetros en el formato: [distancia] [unidad de medida]. Los valores de longitud y distancia de las barras cambian a medida que se modifica el nivel de zoom o se realiza una panorámica sobre el mapa.
- Leyenda: es un área semitransparente situada en la esquina superior derecha de la vista de mapa que se puede mostrar y ocultar. La leyenda muestra la información relacionada con el nivel de zoom actual. La leyenda proporciona una clave visual de solo lectura de los símbolos, las capas y el formato del mapa y muestra todos los formatos visibles que se han aplicado al mapa. En caso de que un formato esté desactivado, el elemento de leyenda correspondiente estará oculto. Si un formato está activado pero alejado de la vista, no se mostrará en la leyenda. En caso de que no disponga de formatos definidos en el nivel de zoom actual, la leyenda mostrará un texto como "No hay formatos definidos para el nivel de zoom actual".
Al seleccionar un formato en el mapa, se resalta el elemento de la leyenda correspondiente. Los elementos resaltados reflejan una granularidad variable, según los formatos seleccionados (por ejemplo, un gráfico de tarta no tiene el nivel de granularidad que tiene el relleno de color).
Utilice los botones Ampliar Leyenda de Mapa y Reducir Leyenda de Mapa de la esquina superior derecha, para controlar la visualización de la leyenda.
- Mapa de visión general: se trata de una vista en miniatura del mapa principal, que aparece en la esquina inferior derecha de este. El mapa de visión general proporciona contexto regional.
La retícula se muestra como una ventana pequeña que se puede mover en la vista en miniatura del mapa principal. La posición de esta retícula en el mapa en miniatura determinará el área visible del mapa principal. A medida que se desplace, el mapa principal se actualizará de forma automática. También se puede realizar una panorámica en el mapa de visión general sin utilizar la retícula.
El mapa de visión general se oculta de forma automática si la retícula no se puede mostrar. Normalmente, este caso se da cuando la diferencia de escala entre los sucesivos niveles de zoom es demasiado reducida para mostrar la vista en miniatura del mapa de visión general.
- Panel interactivo: la sección superior del panel interactivo permite crear y editar los formatos de datos de BI en el editor de análisis. Si un formato dispone de umbrales editables, aparecerá una guía de desplazamiento en el editor de mapas, que le permitirá editar los umbrales arrastrando la guía de desplazamiento. El panel interactivo permite volver a organizar los formatos en una capa geográfica. Por ejemplo, si la capa Estados dispone de tres formatos, podrá seleccionar el orden en el que se muestran los formatos.
Cuando se visualiza una ayuda de burbuja al pasar el cursor por un área de mapa, se actualiza y se resalta el detalle correspondiente en el panel interactivo.
Los usuarios de los paneles de control pueden controlar la visibilidad de los formatos (activándolos o desactivándolos) y pueden ajustar los umbrales de formato en caso de que el diseñador de contenido así lo permita.
La sección inferior del panel incluye el área Capa de Función, en la que puede seleccionar las capas que no son de BI que desea agregar al mapa. Una capa no de BI es una capa que no se ha asociado a ninguna columna de BI. No puede aplicar formatos a las capas que no son de BI.
Acerca de los formatos y las capas en las vistas de mapa
En estos temas se describe cómo interactúan los formatos y las capas en las vistas de mapa.
Acerca de los formatos en vistas de mapa
Un formato de una vista de mapa define propiedades de visualización para una función como un punto o una línea que representa una ciudad o un río.
Por ejemplo, en caso de que la función sea un polígono que muestra una comarca, el formato podrá definir el color de relleno de ésta o un gráfico de tarta que se trazará sobre la comarca. Los formatos están asociados a un nivel geográfico concreto como un continente, una comarca, una región, un estado o un ciudad.
Acerca de los tipos de formatos que se aplican a las capas de mapa
Las vistas de mapa utilizan columnas de datos de BI. Cada columna dispone de un juego de propiedades que define sus características, como el formato o la interacción. El formato que se aplica a una columna no se aplica al mapa, excepto en el caso de la configuración para la interacción. Se aplicará cualquier formato que tenga su origen en los umbrales del mapa.
Puede aplicar distintos tipos de formato a las vistas de mapa y capas BI. No puede aplicar formatos a las capas que no son de BI. Puede definir distintos formatos para aplicar a capas BI.
| Campo | Descripción |
|---|---|
|
Relleno de color |
Muestra el cuadro de diálogo Relleno de color (Capa), que se utiliza para mostrar áreas en colores de relleno que indican que el área cumple una condición concreta. Los formatos de relleno de color se aplican a las regiones o los polígonos. Por ejemplo, un formato de relleno de color podría identificar un rango de colores que presenta la población de los estados de una región o la popularidad de un producto en dichos estados. Una vista de mapa puede mostrar de forma visible varios formatos de color, en distintos niveles de zoom. Por ejemplo, un formato de relleno de color para la capa en los niveles de zoom 1-5 podría representar la población de un estado y los ingresos medios de la comarca para la capa en los niveles de zoom 6-10. También puede especificar distintos colores para identificar un rango de valores de datos. |
|
Gráfico de barras |
Muestra el cuadro de diálogo Gráfico de barras (Capa), que se utiliza para mostrar una serie de datos como el gráfico de barras en un área. Los formatos de gráficos pueden mostrar las estadísticas relacionadas con una región determinada, como estados o comarcas. Por ejemplo, un formato de gráfico puede mostrar los valores de venta para distintos productos de un estado. Aunque puede crear varios formatos de gráfico para una capa concreta, no es una acción recomendable, ya que los formatos podrían solaparse en la capa y podría obtenerse un resultado distinto del deseado. |
|
Gráfico de tarta |
Muestra el cuadro de diálogo Gráfico de tarta (Capa), que se utiliza para mostrar una serie de datos como el gráfico de tarta en un área. |
|
Forma |
Muestra el cuadro de diálogo Forma variable (Capa), que se utiliza para mostrar una columna de medida asociada a un área, dibujando marcadores o formas en la región. También puede especificar distintos colores para la forma con el fin de identificar un rango de valores de datos. |
|
Burbujas |
Muestra el cuadro de diálogo Burbujas (Capa), que se utiliza para mostrar una burbuja dentro de un área, de forma similar al formato de forma. |
|
Imagen |
Muestra el cuadro de diálogo Imagen (Capa), que se utiliza para mostrar una imagen dentro de un área, de forma similar al formato de forma. Puede especificar distintas imágenes para identificar un rango de valores de datos. Seleccione imágenes que haya especificado el administrador. |
|
De líneas |
Muestra el cuadro de diálogo Línea (Capa), que se utiliza para mostrar una línea en un mapa. Puede incluir líneas en mapa para mostrar trayectos como autopistas, líneas férreas y rutas marítimas. Puede especificar el grosor de las líneas y utilizar la función Reajuste de mapa en el cuadro de diálogo Propiedades de mapa para que las líneas no se interrumpan, por ejemplo, cuando se muestre la ruta de una aerolínea desde San Francisco hasta Tokio. Puede variar el ancho de una línea por cada medida para resaltar una función. |
|
Punto personalizado |
Muestra el cuadro de diálogo Formatear punto personalizado (Capa), que se utiliza para mostrar un formato de punto, como una burbuja, imagen o forma en una capa. Los puntos personalizados se muestran en todos los niveles de zoom y en la parte superior de todos los demás formatos de mapa. Cuando se crea un formato de punto personalizado, se seleccionan las columnas para especificar la latitud y la longitud |
Acerca de la visibilidad de formatos en vistas de mapa
La visibilidad de los formatos en una vista de mapa depende de varios factores.
Los factores de los que depende la visibilidad de los formatos son:
- Nivel de zoom del mapa y el "rango de zoom" del formato. Por ejemplo, un formato Relleno de color para los estados, será visible cuando los límites de los estados sean visibles y esté activado, pero no estará visible si se aleja el mapa al nivel de continentes.
- Límite de punto de datos. Por lo general, los formatos son visibles cuando se acerca la vista y están activados, si bien pueden no aparecer en caso de que una capa concreta haya superado el número máximo de puntos de datos.
Los formatos de puntos personalizados son únicos en el sentido en que aparecen en el mapa siempre, para todos los niveles de zoom.
Los datos de formato aparecen en la leyenda sólo cuando éste está activado y se ha acercado la vista. Estará activado siempre que la casilla que aparece junto al nombre esté activada en el área Formatos de Mapa.
El mapa no puede mostrar varios formatos que no sean de punto al mismo tiempo (en un único nivel de zoom), si bien podrá mostrar varios formatos de punto de forma simultánea, en caso de que no compartan la misma ubicación de longitud y latitud. Si se especifican varios formatos de gráfico en la misma capa geográfica, se mostrarán uno sobre otro.
Acerca de la aplicación de formatos en vistas de mapa
Existen varias directrices que se aplican a los formatos en las vistas de mapa.
- El relleno de color, las burbujas, los gráficos de tarta y los gráficos de barras son formatos que se aplican a áreas geográficas como polígonos.
- Las burbujas, las formas variables, las imágenes y los puntos personalizados son formatos que se basan en una ubicación única de latitud y longitud (un punto).
- El formato de línea solo se muestra cuando hay una geometría de línea presente. Los formatos de línea son el único formato que puede crear para geometrías de línea.
- Cuando se definen los formatos, se puede especificar que distintos formatos se apliquen a columnas de medida diferentes en una capa.
Acerca de las capas en las vistas de mapa
Una capa en una vista de mapa es cualquier recopilación de funciones y formatos con un juego común de atributos y una ubicación.
Por ejemplo, una capa que muestre los estados de EE.UU. podrá incluir el código de color de los estados por ventas y un gráfico de tarta que muestre las ventas por marca para dicho estado. Además de la capa de estados de EE.UU., podrá utilizar una capa que muestre las tiendas de un estado como puntos individuales, con notas emergentes que indiquen las ventas para cada tienda.
Las capas aparecen en un mapa de plantilla o de fondo. A medida que acerque o aleje el mapa, se mostrarán u ocultarán distintas capas. Algunas de éstas pueden tener los datos activados, de forma que los muestren en el mapa. Otras capas, como las que muestran las carreteras, no están relacionadas con los datos.
Pueden ser predefinidas o personalizadas. Una capa predefinida es aquélla cuya geometría se define en una tabla espacial en una Oracle Database. El administrador se encarga de que las capas predefinidas estén disponibles según se describe en Configuración del modo en el que los datos se muestran en mapas. Una capa de punto predefinida es aquella que se define durante la edición de una vista de mapa.
Las capas pueden ser de distintos tipos. Una capa de polígono representa las regiones como, por ejemplo, estados. Un ejemplo sería una capa Nueva Inglaterra, para Estados Unidos, que consta de Connecticut, Maine, Massachusetts, New Hampshire, Rhode Island y Vermont.
Una capa de punto representa puntos específicos en un mapa, en función de un sistema de coordenadas. Por ejemplo, podría identificar las ubicaciones de los almacenes en un mapa. La capa puede utilizar una imagen diferente según el tipo de inventario (electrónica, electrodomésticos, productos de jardín) de un juego de almacenes para diferenciarlos entre sí.
Puede crear una capa de punto personalizado que aplique puntos a un mapa mediante coordenadas de latitud y longitud. Por ejemplo, imagine que su empresa tiene su sede en Madrid. Puede crear una capa de punto personalizado que muestre el icono de su empresa sobre Madrid, y que se visualice dicho icono siempre que se muestre un mapa que incluya la ciudad de Madrid. La capa de punto personalizado se sitúa siempre sobre el resto de capas y no se ve afectada por los niveles de zoom. La capa de punto personalizado solo la utiliza la vista de mapa actual en el análisis actual; no la utilizan otras vistas de mapa, incluso para el mismo análisis.
Se pueden seleccionar las capas de forma que queden visibles u ocultas en el mapa, si bien no se podrán modificar las capas predefinidas. También se pueden crear formatos para aplicarlos a las capas, como regiones coloreadas, burbujas, puntos, líneas o gráficos de barras o de tarta. No todos los formatos están disponibles para todos los tipos de capa. Por ejemplo, las capas de punto no pueden tener formatos de relleno de color.
Edición de formatos y capas en vistas de mapa
Puede editar los formatos que se muestran en las capas de una vista de mapa.
Aplicación de formatos a capas en vistas de mapa
Puede aplicar formato a una vista de mapa, incluidos colores, gráficos de barras, gráficos de tarta, burbujas de distintos tamaños, imágenes, líneas o formas coloreadas que permiten aplicar la agrupación y otras opciones de formato.
- Haga clic en el enlace Crear un nuevo formato de mapa en caso de que no se hayan especificado capas en la lista Formatos de mapa.
- Haga clic en el botón Agregar nuevos formatos de mapa, en la barra de título Formatos de mapa o junto a un nombre de capa.
Exploración de contenidos en las vistas de mapa
En este tema se describen varias técnicas en las vistas de mapa para desplazarse, modificar umbrales, y mostrar y ocultar formatos.
Desplazamiento en vistas de mapa
Para desplazarse por un mapa, utilice la barra de herramientas del mapa. Podrá desplazarse por el mapa principal o por el mapa de visión general. También podrá utilizar el retículo en el mapa de visión general para desplazarse.
La panorámica es el modo por defecto de la vista de mapa y el modo de panorámica se indica mediante un cursor de mano. Con la herramienta Desplazar seleccionada, se podrá mover de diferentes formas:
-
Hacer clic y arrastrar en el fondo del mapa.
-
Pasar el cursor sobre una región del mapa para mostrar una ventana de información para esa región con datos que aparecen directamente debajo del cursor.
-
Haga clic para que aparezca una ventana de información. La ventana de información se puede utilizar para cambiar de nivel en una vista de detalle o actualizarla.
-
Hacer doble clic en el mapa para aplicar zoom.
Zoom en vistas de mapa
Al aplicar zoom en el mapa se ajusta el detalle de los datos geográficos que se muestran en el mapa.
Si acerca desde un nivel de país, se pueden mostrar detalles de estado y de ciudad. Si aleja desde una vista de nivel de calle, se puede mostrar información de nivel de ciudad pero no de calle. Para un enlace maestro-detalle, la vista de mapa se centra en la función de detalle seleccionada en la vista maestra.
Existen varias formas de hacer zoom:
-
Hacer clic en el fondo del mapa. Para aplicar el zoom haciendo clic, primero debe seleccionar el modo de zoom en la barra de herramientas. El modo por defecto es panorámica, que se indica mediante un cursor de mano. Cuando esté en el modo de zoom, el puntero del mouse cambiará a una lupa y podrá hacer clic y zoom directamente en el mapa.
Al acercar, puede utilizar un único clic o clic y arrastrar para utilizar el zoom de marquesina. Puede dibujar un cuadro que delinee el área en la que desea aplicar el zoom.
-
Pasar el cursor sobre una región del mapa para mostrar una ventana de información para esa región con datos que aparecen directamente debajo del cursor.
-
Hacer clic para acercar o alejar. Al hacer clic, el mapa se aumenta en un "incremento" utilizando la ubicación del clic como punto central.
El zoom y la ampliación de detalle no son acciones equivalentes. Al hacer zoom, no se detalla (es decir, no se emite ninguna consulta nueva). Sin embargo, si amplía detalle en una capa del mapa, es probable que esa ampliación de detalle haga que se muestre un nuevo nivel de zoom, si se agrega una capa nueva al mapa. Si no se agrega una capa nueva, el nivel de zoom no cambiará.
Puede aplicar el zoom mediante los botones de la barra de herramientas o la guía de desplazamiento de zoom. Cuando utilice la guía de desplazamiento de zoom, acercará o alejará el mapa según su visualización actual. Cuando pase el cursor sobre la guía de desplazamiento de zoom, se mostrarán los nombres de las capas del mapa junto con su nivel de zoom de rango medio. Haga clic en los nombres para aplicar zoom en el mapa a ese nivel. Cuando se aplica el zoom, no se emite ninguna consulta nueva.
Modificación de umbrales para formatos en una vista de mapa
Puede modificar los umbrales que se utilizan para mostrar formatos en la vista de mapa.
Sabrá que posee esta capacidad si ve una guía de desplazamiento bajo un nombre de formato en el panel Formatos de Mapa. La modificación de los umbrales a veces se denomina "análisis de posibilidades". Los rangos de formato se muestran como rellenos de color en el fondo de la guía de desplazamiento, con una "miniatura" para cada umbral que se puede editar.
Mostrar u ocultar formatos en una vista de mapa
Los diseñadores de contenido pueden superponer varias capas de información (en ocasiones conocidas como temas) en una única vista de mapa. Pueden crear formatos para mejorar las capas. Puede mostrar u ocultar los formatos de un mapa.
- En el panel Formatos de Mapa, en el menú Ver, seleccione Ver Todos los Formatos o Ver Formatos Visibles.
- En el panel Formatos de Mapa, desactive la casilla de control junto al nombre de un formato.
Edición de vistas de descripción
Una vista de descripción muestra los resultados de los datos como uno o más párrafos de texto. Las vistas de descripción se utilizan para facilitar información como contenido, textos explicativos o descripciones ampliadas junto con valores de columna.
Puede realizar diversas tareas en el editor de vistas de descripción:
-
Escriba una frase con marcadores de posición para cada columna en los resultados.
-
Especifique cómo separar las filas.
-
Aplique formato a las fuentes utilizadas en la vista descriptiva, o bien importe el formato de fuente de una vista guardada anteriormente.
-
Agregue referencias a variables.
Edición de vistas sin datos
Normalmente, puede editar vistas que muestran datos, como tablas, gráficos e indicadores, pero también puede editar vistas que no contienen datos.
Puede incluir los siguientes tipos de vistas sin datos en análisis y paneles de control:
- Selector de columnas
- Filtro
- Paso de selección
- Texto estático
- Título
- Selector de vistas
Acerca de las vistas del selector de columnas
Una vista del selector de columnas es un juego de listas desplegables que contiene las columnas preseleccionadas. Los usuarios pueden seleccionar las columnas de forma dinámica y cambiar los datos que aparecen en las vistas del análisis.
Se puede adjuntar una lista desplegable a cada columna del análisis y varias columnas a cada lista desplegable. Las actualizaciones que se realicen en la vista del selector de columnas afectarán a las vistas de datos del análisis.
Las columnas se agregan a las listas desplegables desde el panel Áreas Temáticas. Cuando se hace de esta forma, no se agregan al separador Criterios del análisis. En su lugar, cuando se muestra este separador, se puede ver que la columna se denomina ahora "Grupo de Columnas" y se especifica también la columna por defecto para la lista. Dicha columna será aquélla en la que se crea la lista desplegable.
Acerca de las vistas del selector de vistas
La vista del selector de vistas permite a los usuarios seleccionar una vista específica de los resultados entre todas las que se han guardado para los análisis. Cuando se coloca en un panel de control, el selector de vistas aparece como una lista donde los usuarios pueden seleccionar la vista que desean que aparezca bajo el selector.
Por lo general, se incluyen en el selector de vistas aquellas vistas que no aparecen en la vista Diseño compuesto. Por ejemplo, podría crearse una tabla, un gráfico, un indicador y una vista de selector de vistas para un análisis pero sólo incluir la tabla y la vista de selector en Diseño Compuesto. Cuando el análisis apareciese en la página de control, los usuarios podrían seleccionar la vista de gráfico o de indicador desde la vista de selector.
Acerca de las vistas de filtros
Una vista de filtros muestra los filtros que se aplican a un análisis.
Los filtros, al igual que los pasos de selección, permiten restringir un análisis para obtener resultados que respondan a una pregunta concreta. Los filtros se aplican antes de agregar la consulta. Consulte Creación de filtros para columnas.
Acerca de las vistas de pasos de selección
Una vista de pasos de selección muestra los pasos de selección que se aplican al análisis. Los pasos de selección, al igual que los filtros, permiten obtener resultados que respondan a preguntas concretas. Los pasos de selección se aplican después de agregar la consulta.
No puede modificar los pasos de selección desde este editor de vista. Para modificar los pasos de selección, salga del editor de pasos de selección y utilice el panel Pasos de selección. Consulte Cómo acotar selecciones de datos.
Acerca de las vistas de texto estático
Una vista de texto estático agrega el texto estático que se mostrará con los resultados del análisis.
Puede incluir variables en una vista de texto estático, como se muestra en el siguiente ejemplo. Consulte Técnicas avanzadas: referencia a valores almacenados en variables.
[u] Static Text View [/u][br/]
Region: @{variables.myFavoriteRegion} - Year:
@{variables.myFavoriteYear}[br/]
System Time: @{system.currentTime}[dddd,MMMM dd,yyyy][br/]
Product Version: @{system.productVersion}[br/]
[br/]Acerca de las vistas de título
Una vista de título muestra un título, un subtítulo, un logotipo y registros de hora para los resultados.
Si no especifica un título, se utilizará como título el nombre del análisis guardado. Si el análisis no se ha guardado aún, el cuadro de texto Título permanecerá en blanco. Puede hacer referencia a variables en los campos de texto del editor de títulos.